[10000印刷√] イラストレーター 拡大 284985-イラストレーター 拡大表示
もののすぐにイラストレーターがフリーズします。 ・アートボードのコピーを始め、拡大・縮小、移動など、 少しの動きですぐにフリーズします ・アンインストールを行っても変化なし ・データの容量にかかわらず(例えば500kb以下でも)フリーズします 1Illustratorのズームツールとは ズームツールは画面を拡大・縮小する時に使うツールで、拡大して作業をしたいときに便利です。 例えばこんな感じで オブジェクト が小さくて作業しづらい時などに使用します⬇︎ オブジェクトが見えないので、ズームツールを使って作業しやすくする拡大に向いているもの イラストレーターで打った文字、作った図形など。 専門的な用語で「ベクターデータ」と呼ばれています。 数式で表現されている線なので、どんなに拡大しても荒れません。 拡大に向いていないもの 低画質の写真や画像。

Illustratorで作ったハガキのフチ無し印刷のやり方
イラストレーター 拡大表示
イラストレーター 拡大表示- Illustrator の選択ツールで拡大縮小できなくなった時の対処法 表題通り、Illustrator の選択ツールで拡大縮小できなくなって困った。 クリックで拡大 とりあえず「自由変形ツール」を選択すればその場はしのげた。 クリックで拡大 でも、この状態になると「拡大縮小」ツールを選んでもこの四角い枠は表示されない。 オブジェクトを選択し、ドラッグしながら拡大 Illustrator でスウォッチのパターンを拡大/縮小 下記の環境で確認しました。 ・Windows 7 (64bit) ・Illustrator CS5 手順 アートボード上のオブジェクトに、スウォッチのパターンを設定した状態。 スウォッチのパターンの縮尺は100%。
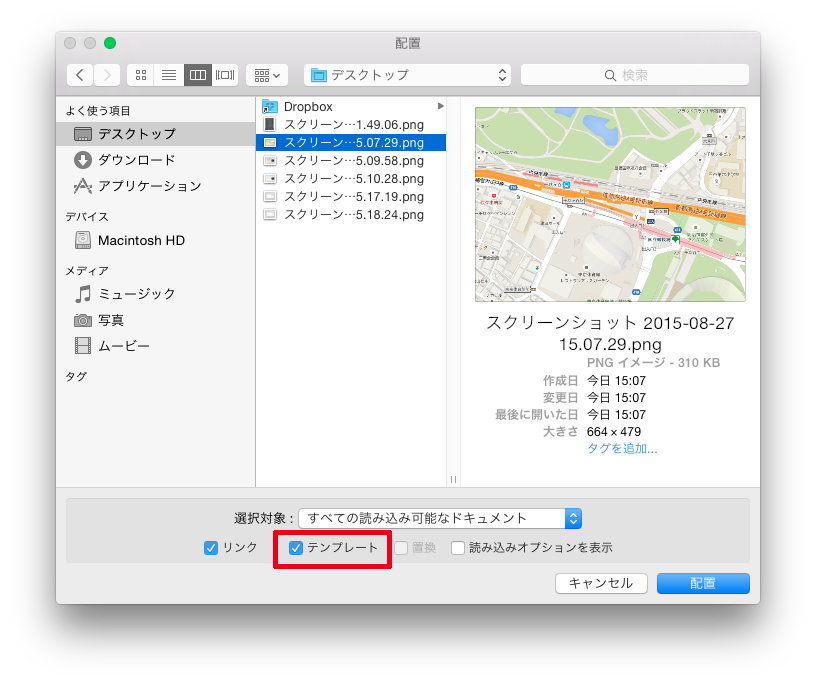



テンプレートレイヤーをロックしないで作成する方法 イラストレーター Gorolib Design はやさはちから
Illustratorでオブジェクトの拡大縮小ができなくなってしまったときの対処法 Photoshop 画像を文字の形に切り抜く方法 Adobe オブジェクトと同じように、文字の回転、リフレクト、拡大・縮小、シアーを行うことができます。 ただし、変形の結果は文字の選択方法によって異なります。 バウンディングパスと共に文字を変形するには、テキストオブジェクトを選択し、回転ツールを使用してオブジェクトおよびテキストを回転します。 バウンディングパスのみを変形し、文字は変形しない オブジェクトは拡大されても、柄のサイズが変わりません。 そうなると、デザインが変わってしまうので大問題です! これはパターンに限ったことではありません。 線の太さも同様です。 みなさんもお気をつけくださいね。
スペースキー + Ctrl 拡大ツール スペースキー + Ctrl + Alt 縮小ツール Ctrl + + 画面中心に向かって拡大 Ctrl + - 画面中心に向かって縮小 Ctrl + 1 100%表示 Ctrl + 0 アートボード この方法であれば、角の丸みを変更せずに拡大縮小ができます。 そして、もう一つ、ちょいワザを。 こんな感じで、角丸ではない、通常の長方形を描いておいて 選択します(ここは通常の選択ツールでかまいません) 選択ができたら、「効果 その設定が拡大縮小するときに邪魔をして形が崩れてしまう原因になっているようです。 外しても崩れるのですがそれは・・・ 私も何度も経験しました。 何度も外してるのに崩れるおかしい・・・おかしいぞ・・・と。 気づけばまたチェックが付いてる!
文字の大きさはそのままで図版のみを拡大という指示が多いと思いますが、 全選択→拡大縮小ツール で拡大すると、文字も拡大されてしまいます。 文字のみ選択して拡大縮小ツールを使用すれば文字を縮小できますが、 この方法は、選択した文字の中心を基準にして縮小するため イラストレーター初心者です。 昨日から90を使い始めました。 よろしくお願いします。 はがきサイズで作成したものをa4に拡大印刷したいのですが、 注意点 オブジェクトを拡大・縮小する際に「線幅と効果も拡大・縮小」(Illustrator CS5の場合)にチェックが付いている場合と、チェックが付いていない場合で拡大・縮小をした場合のオブジェクトの状態が異なります。 例として幅が100mmで線幅が1ptのオブジェクトを作成します。
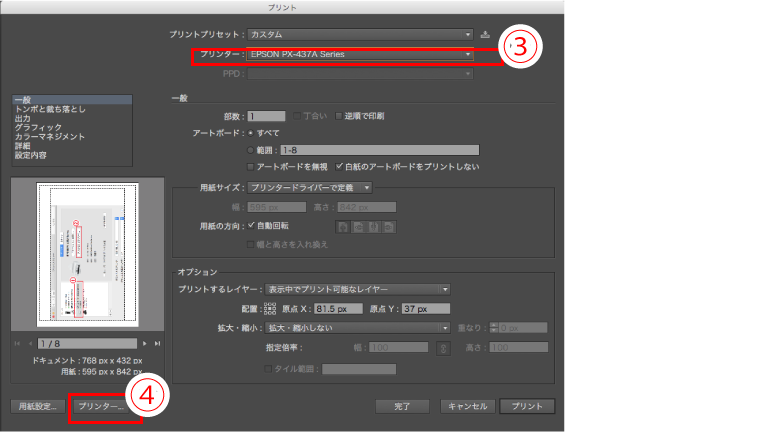



印刷がかすれる 色が出ない Mac Illustrator Tpw 437ed コンパクトフードプリンタ専門店




Illustrator ツールバーの使い方まとめ 名称と機能 ショートカットまで全て解説 福丸の部屋
拡大縮小ツールのショートカットキーはS 2Illustratorの拡大縮小ツールの使い方 ①オブジェクトを2倍に拡大、1/2に縮小する方法 ⑴オブジェクトを選択する ⑵拡大縮小ツールの状態でreturn(enter)を押すと拡大縮小ウィンドウオプションが表示される細かすぎて伝わらないIllustratorの小技(9)選択したオブジェクトを画面の中心に拡大する この記事は 鷹野雅弘 によって執筆されました。 Illustrator CC 17では、ズームインの挙動が変わり、選択しているオブジェクトが中心になるように拡大されるように位置 (間隔)はこのままで各ロゴのサイズを60%縮小させたいと思います。 拡大縮小ツールでいっぺんに縮小させるとこうなります。 レイアウトごと縮小されてしまいました。 各オブジェクトを1つずつ縮小させてもいいのですが、ちょっと面倒くさいですよね。 そんな時に便利なのが 『個別に変形』 です。 全オブジェクトを選択してから、 メニューの



1




意外と知らない Illustratorでのランダム配置について Sokoage Magazine
シンボルの 9 スライスの拡大・縮小オプションを保持しますか? 」というアラートが出る場合があります。 Mac Windows これは Illustrator CS3 以降の機能である「シンボル」パネルのオプションメニューにある「シンボルオプション」の「9 スライスの拡大・縮小ツールを使ってサイズを変えてみよう 選択ツールでロゴマークを全選択したら、左赤枠の「拡大・縮小ツール」を選び ダブルクリック します。 画面に新しいウインドウが出現したら、ここで比率を設定します。 大きくしたい場合は100%以上に 小さくしたい場合は100%以下に設定します。 ここで注意したいのが、 必ず縦横比を固定にチェックを入れる アートボードが透明に、オブジェクトが拡大縮小できない! ? そんなときの解決方法 今回はIllustrator(以下イラレ)を使い始めたばかりの頃に誤ってショートカットを押していまい、アートボードやらオブジェクトの選択がよくわからないことになって
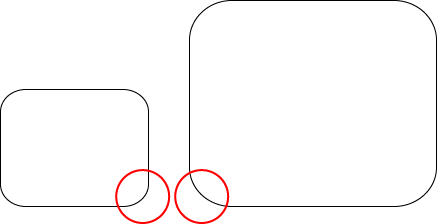



Illustrator 角丸長方形の角の丸みを変えずに拡大縮小するには Cs6以前 バンフートレーニングスクール スタッフ ブログ



ネオン文字の簡単な作り方 さいたま 川口のホームページ制作は関東ダイイチ
拡大ツール スペースキー Ctrl Alt 縮小ツール Ctrl 画面中心に向かって拡大 Ctrl - 画面中心に向かって縮小 Ctrl 1 100%表示 Ctrl 0 アートボード表示 Alt Shift Ctrl Y オーバープリントプレビュー Alt Ctrl Y ピクセルプレビュー Shift Ctrl W テンプレートを 線幅と効果も拡大または縮小するには、編集/環境設定/一般(Windows)または Illustrator/環境設定/一般(Mac OS)を選択し、「線幅と効果も拡大・縮小」を選択します。 線幅と効果を拡大または縮小するかどうかを操作を実行するたびに選択する場合は、変形パネルまたは拡大・縮小コマンドを使用します。 「線幅と効果も拡大/縮小」オプションを選択して まとめ 以上、「Illustratorでの拡大・縮小時に、線の太さを維持させる方法と、一緒に拡大・縮小させる方法」をご紹介しました。 拡大縮小時に、線の太さがおかしいな、うまくいかないな、というときにお試しください! ツイート ホームページに関する




イラストレーターの100 表示でピクセル等倍に Web制作などでデザインを原寸で表示するための方法



1




Illustrator イラストレーター 株式会社メディア バンク




Illustratorとは 何ができるのか 何を作れるのかの事例集 Himawari Design




Adobe Illustratorでオブジェクトの拡大 縮小するときに線の太さを維持させる方法 Webサイト作成 デザイン Lonst Tech




最も共有された イラストレーター 自由変形 できない イラストレーター 画像 自由変形 できない Refugiastepp




イラストレーターの使い方 初心者から情報をアップデートしたい中級者以上に向けて Design Trekker
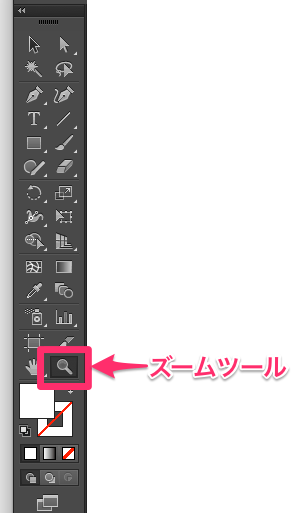



Illustratorのgpu機能で ズーム機能 を拡張 Cc15新機能 Too クリエイターズfaq 株式会社too




Illustrator編 手書き風のラフでランダムなかわいい点線 破線を作る方法 Kerenor ケレンオール 手書き デザイン 勉強 チュートリアル




Illustratorを使う仕事 Photoshopスキルも大切 障害を持つ方向け就職支援 Salad 就労移行支援事業所の検索
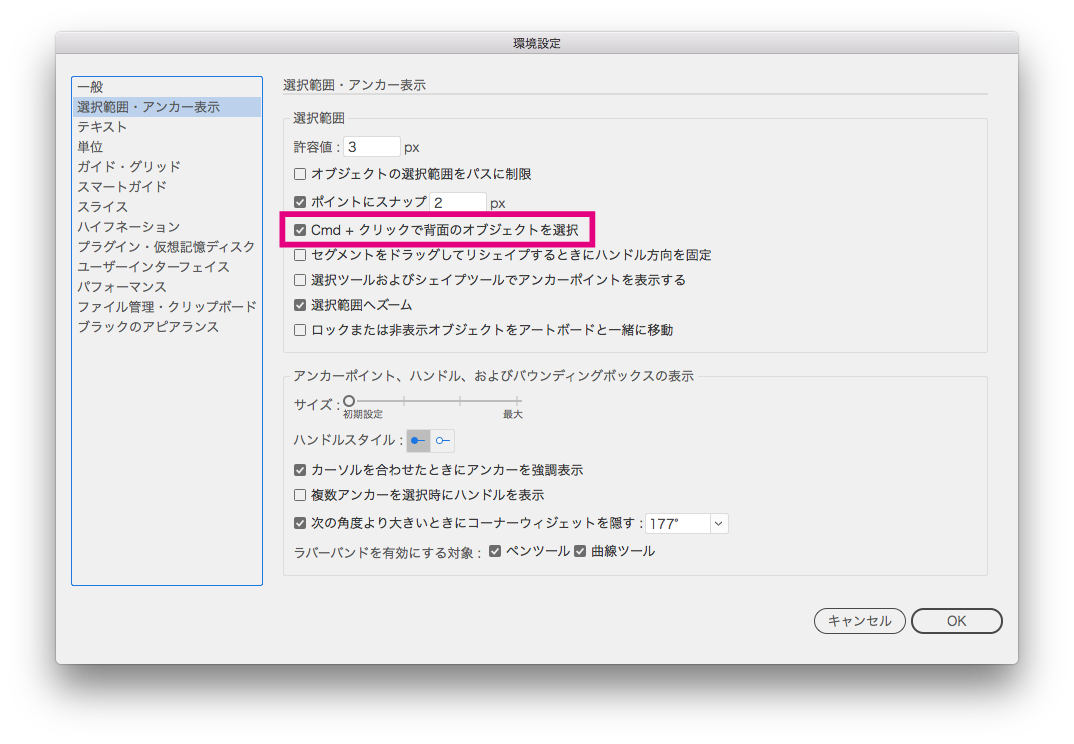



Illustrator で重なり合い 背面に隠れたオブジェクトを選択したい Too クリエイターズfaq 株式会社too




Photoshopとillustratorの違い Iarumas イアルマス
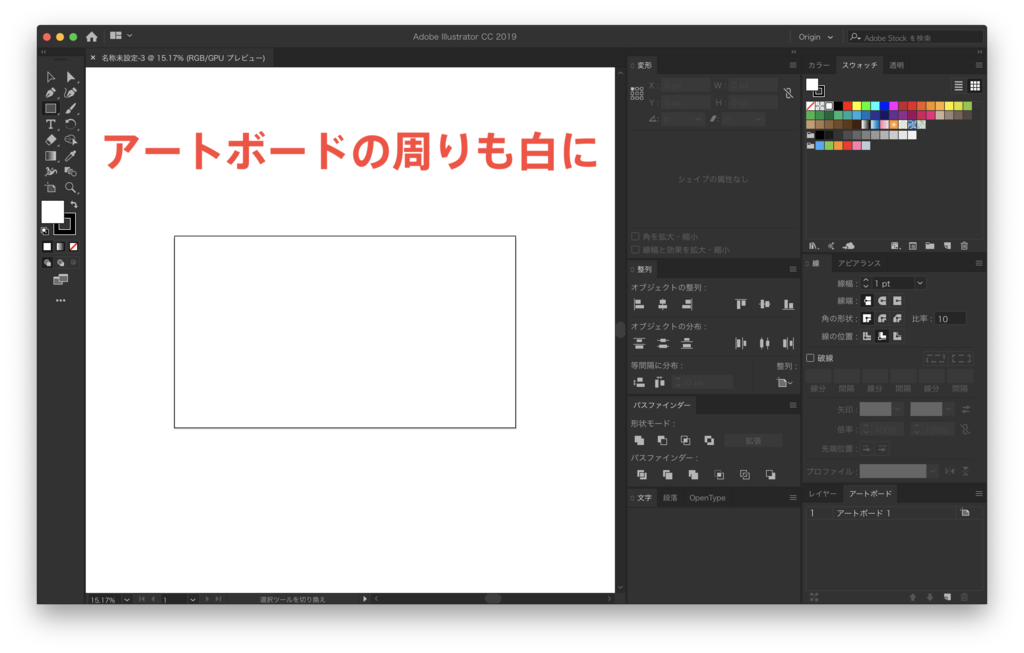



Illustrator アートボード外 カンバス を白色にする方法 デザインのメモ



1



Illustratorで複雑な図形の作り方 パスファインダー Dtpサポートサービス
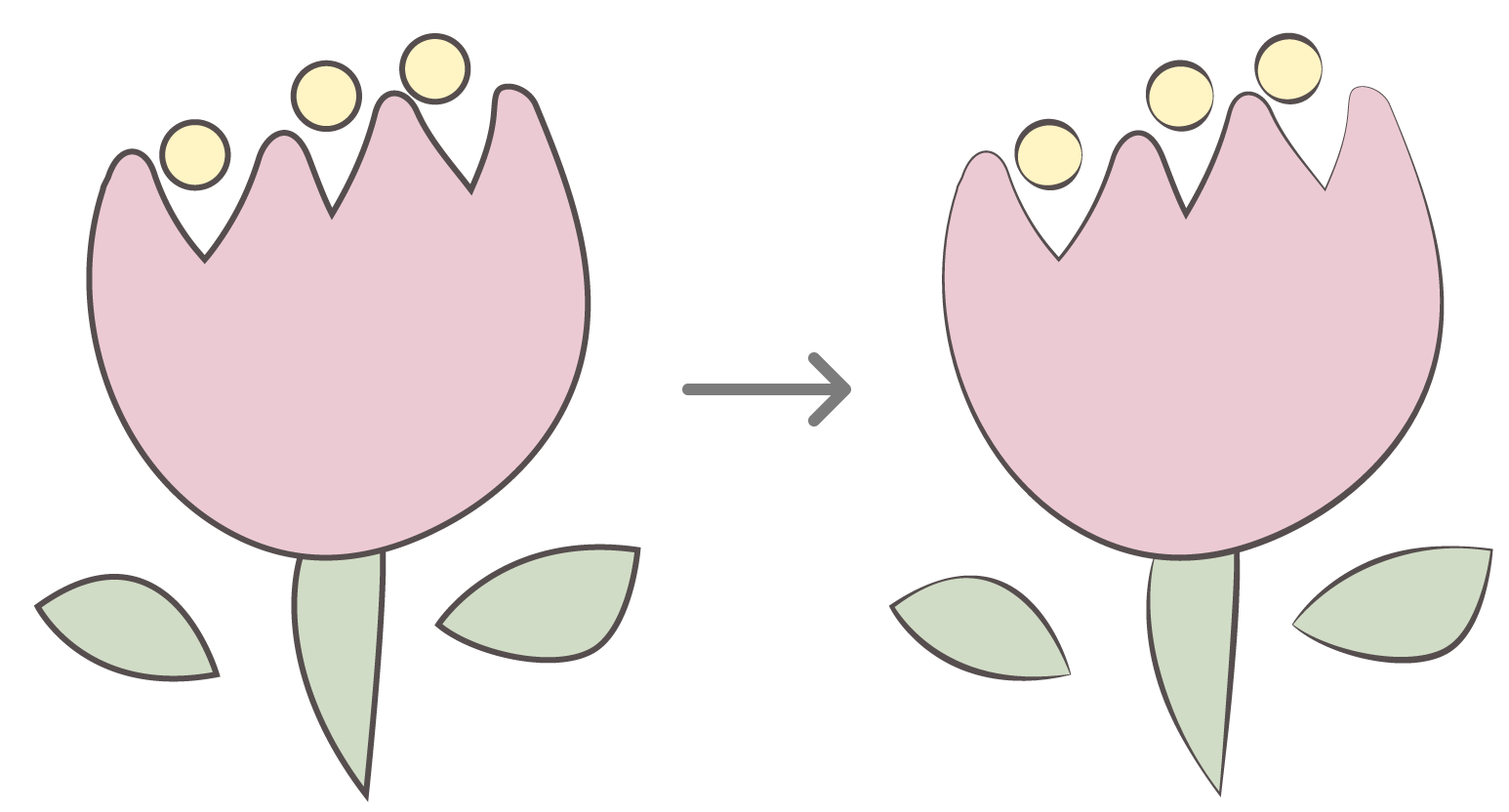



Illustratorで手描き風イラストを描く方法や無料ブラシいろいろ Webクリエイターボックス
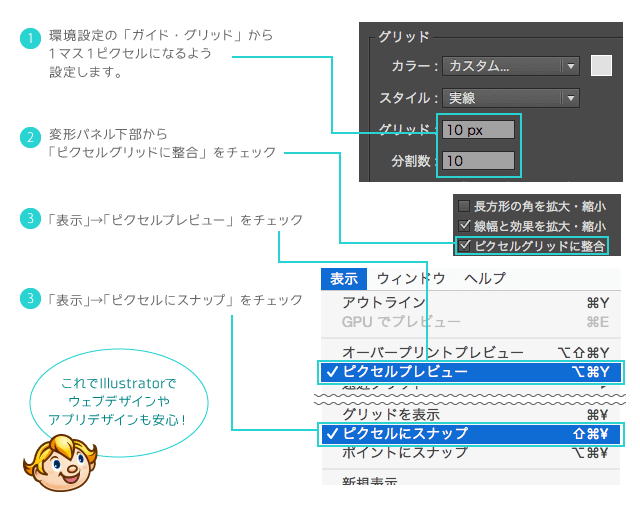



超簡単 ピクセルベースでフラットアイコンをつくろう イラストレーターの使い方
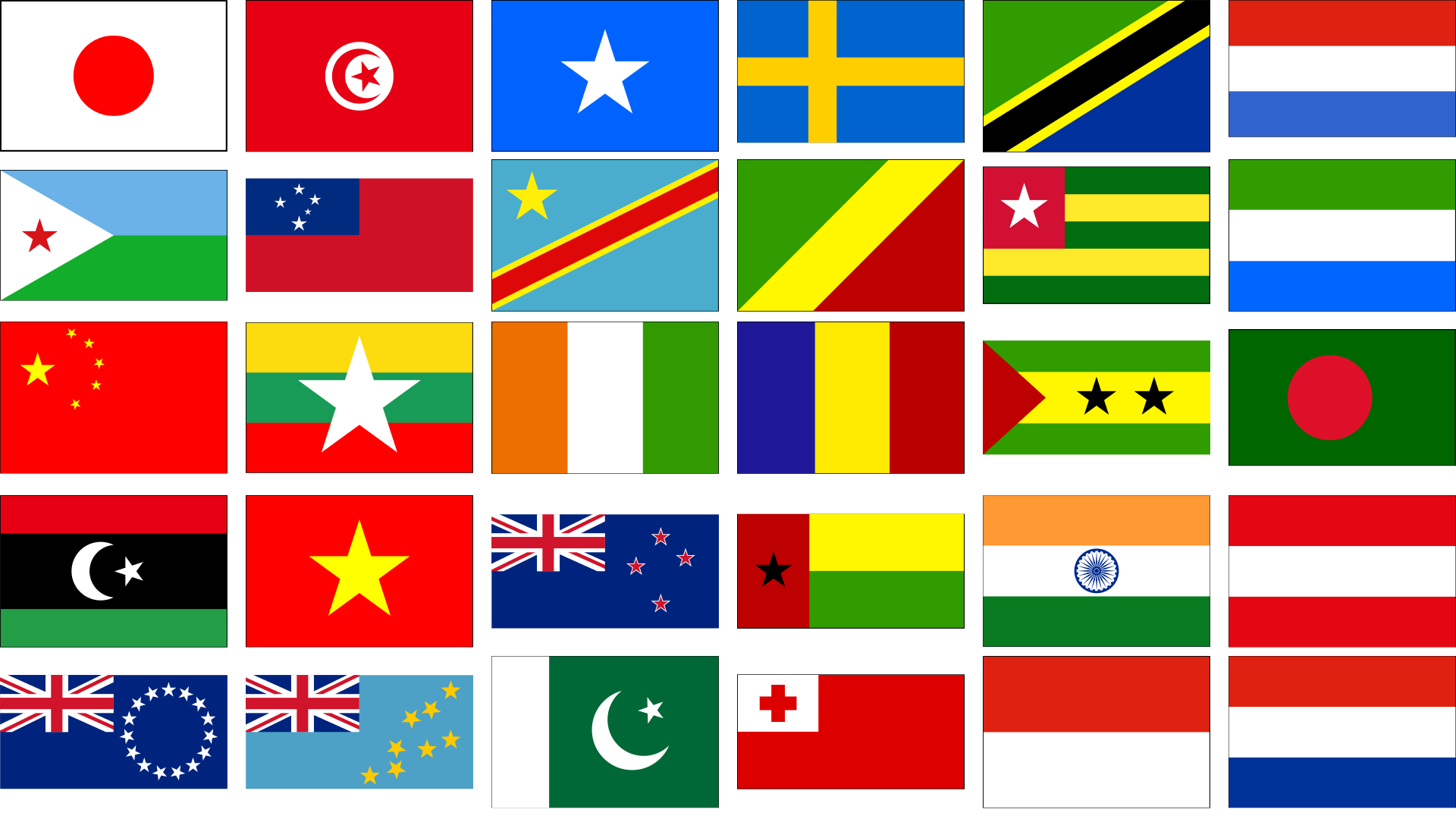



Tackey 福岡のwebデザイナー 世界の国旗をillustratorで作る
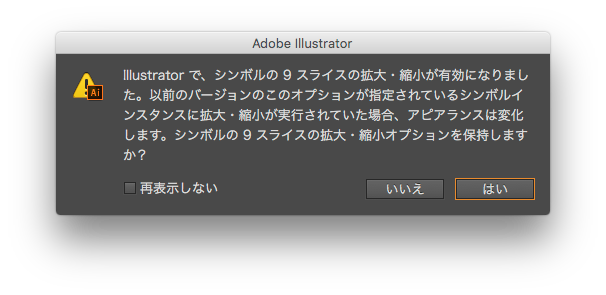



Illustrator で シンボルの 9 スライスの拡大 縮小オプションを保持しますか アラートが出る Too クリエイターズfaq 株式会社too




最も共有された イラストレーター 自由変形 できない イラストレーター 画像 自由変形 できない Refugiastepp
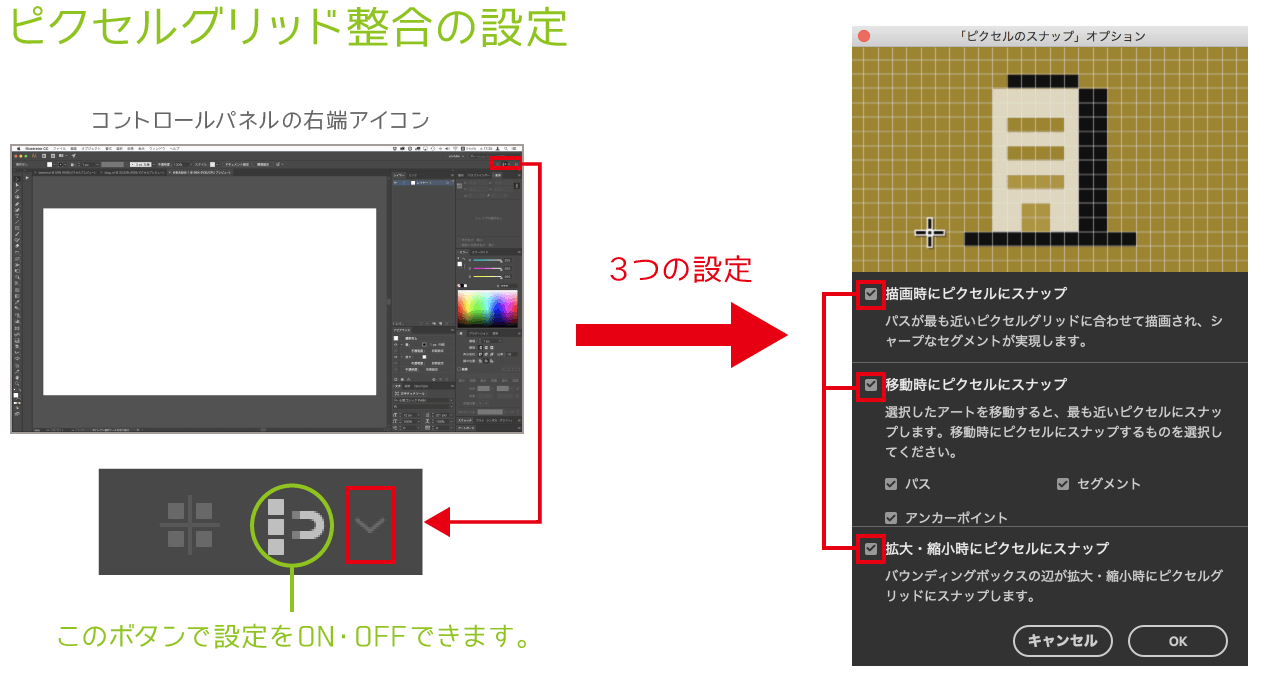



Illustrator Cc17のピクセルグリッド機能 イラストレーターの使い方
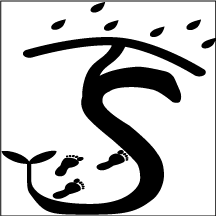



イラストレーターを使ってロゴ作ってみた 修 シンボルマークだった Side Tripper




イラストレーター講座のご案内 府中駅前のパソコン教室 パソコン市民it講座 府中駅前教室




約100種のオリジナリティ溢れる日本酒が集結 大注目の声優前田佳織里 船戸ゆり絵をゲストに迎え コロナに負けないニューノーマルな日本酒イベント開催決定 名酒センター株式会社のプレスリリース




自由自在 1分でできる万能テロップ Illustrator ぶいろぐ
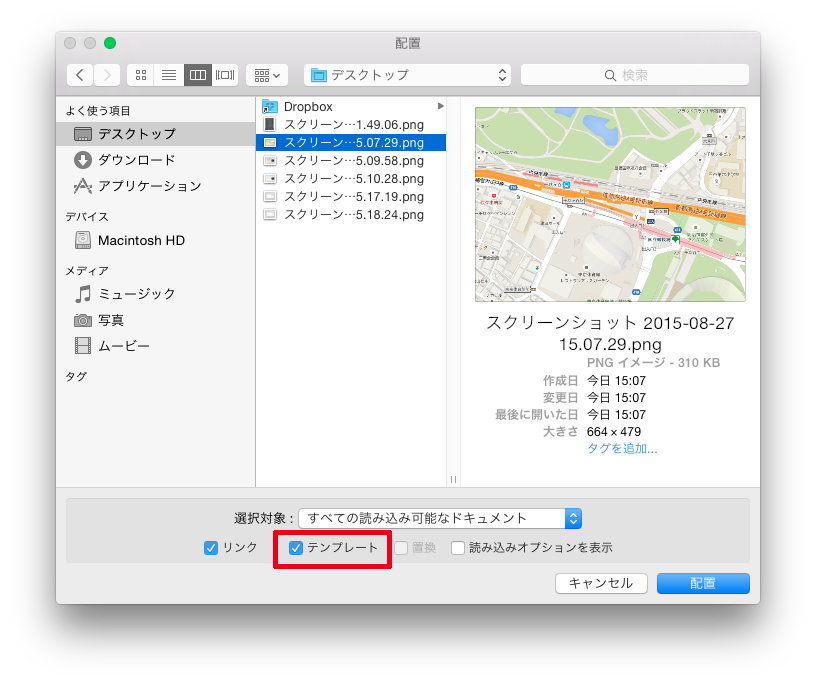



テンプレートレイヤーをロックしないで作成する方法 イラストレーター Gorolib Design はやさはちから




Illustratorデータをphotoshopで活用する方法アレコレ Dtp Transit




Illustratorで作ったハガキのフチ無し印刷のやり方



イラストレーターccについて 選択ツールでオブジェクトを拡大縮小したいで Yahoo 知恵袋




変形パネルの使い方 Illustrator Cc



Apple Numbers のテーブルを Illustrator で使用する方法 Siro Chro




イラストレーターでイラストを描きたい 未経験や初心者でも手描きの絵は描ける 絵心がなくても図形の組み合わせで絵を描いてみよう フリーランスへの第一歩になるかも フリーランスな日々




Illustratorで作ったハガキのフチ無し印刷のやり方




人気イラストレーターmameさん ビオフェルミンvc のコラボレーション ビオフェルミンvcとわたし キャンペーン2 1 月 2 28 日 に開催 プレスリリース 沖縄タイムス プラス



Dot Aiに備えてアピアランスの基礎の基礎 その1 イラレラボ Illustrator Labo




変形パネルの使い方 Illustrator Cc




Adobe Illustrator Ccとは できることや特徴をわかりやすく解説 321web
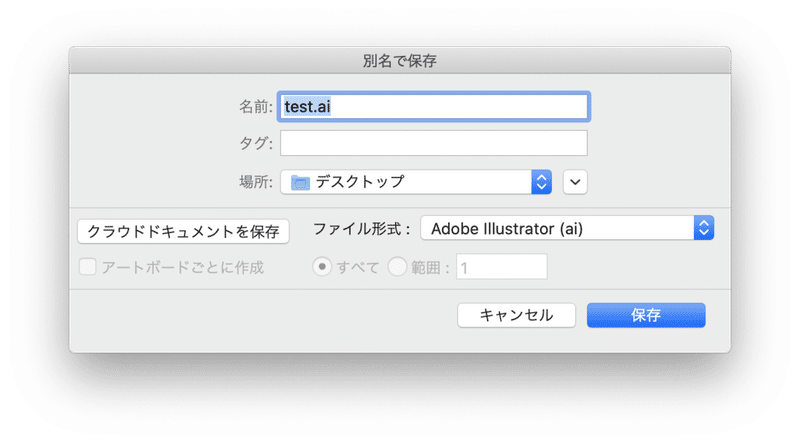



Illustratorとcsvで大量の名刺データを素早く編集する Osanai Ui Designer Note
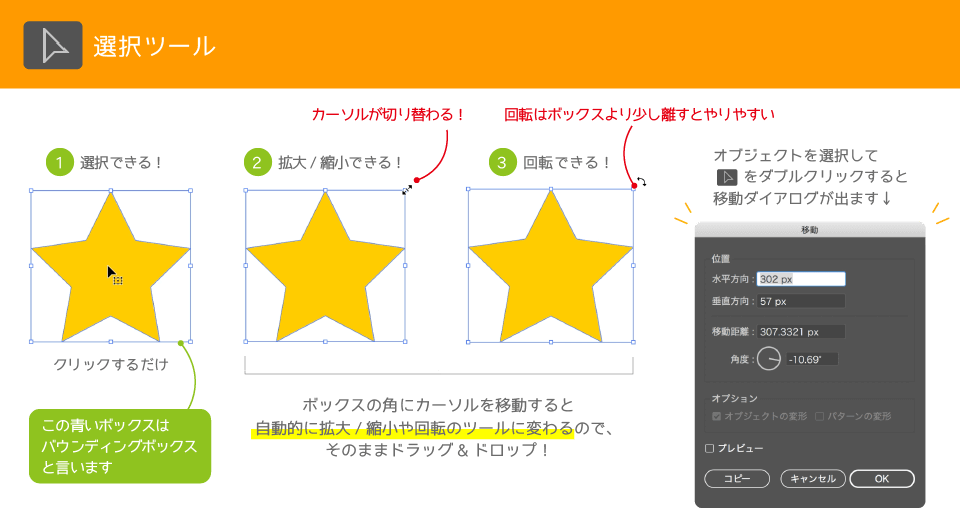



Illustrator全ツールパネル解説 選択ツール 1 イラストレーターの使い方




最も共有された イラストレーター 自由変形 できない イラストレーター 画像 自由変形 できない Refugiastepp




イラストレーターの使い方 自由変形ツール イラストレーター イラストレーターの基本 印刷デザイン



Apple Numbers のテーブルを Illustrator で使用する方法 Siro Chro



Adobe Illustratorの複数アートボードをios Androidアプリ用に一括出力できるスクリプト 聞々ハヤえもん開発者ブログ




Illustratorでツールパネルを使わずにツールを切り換える Dtp Transit




Illustratorのアートボードのサイズは163px 5779 55 Mm Dtp Transit



1




イラストレーターでイラストを描きたい 未経験や初心者でも手描きの絵は描ける 絵心がなくても図形の組み合わせで絵を描いてみよう フリーランスへの第一歩になるかも フリーランスな日々
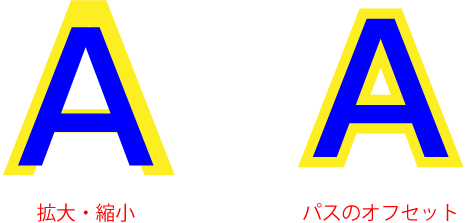



パスのオフセットを理解する ソフトの操作 Com
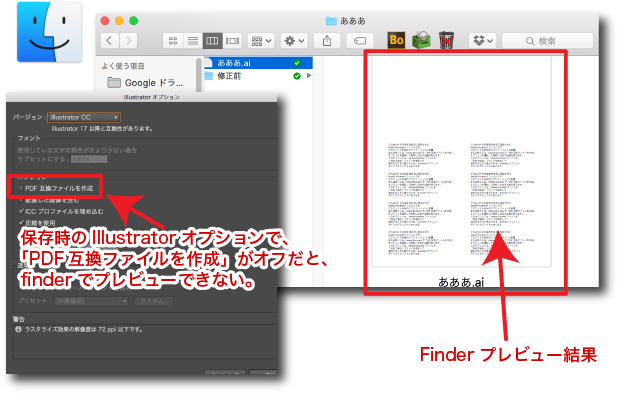



デザイナーなら知っておきたい 作業を効率化するadobe Bridgeの便利な使い方5選 0 5秒を積み上げろ
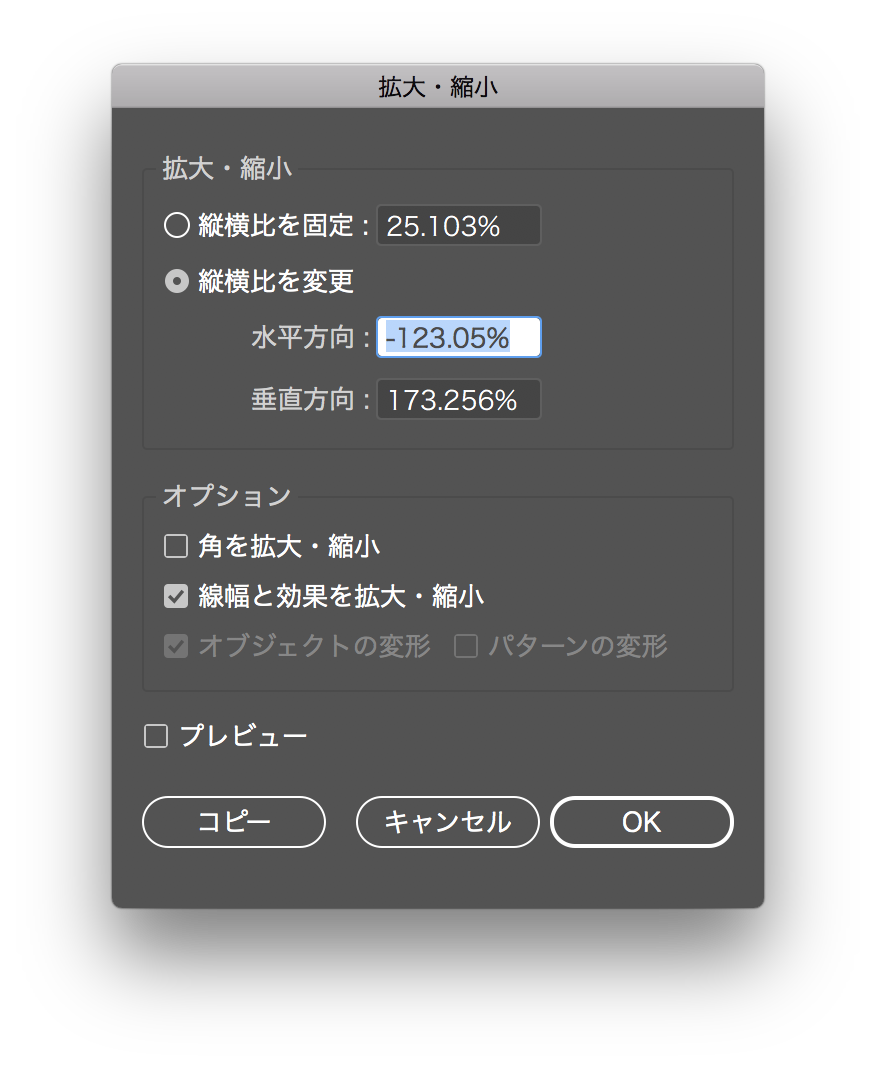



Illustrator 名刺印刷データ 画像のサイズ変更方法 名刺の作り方ガイド
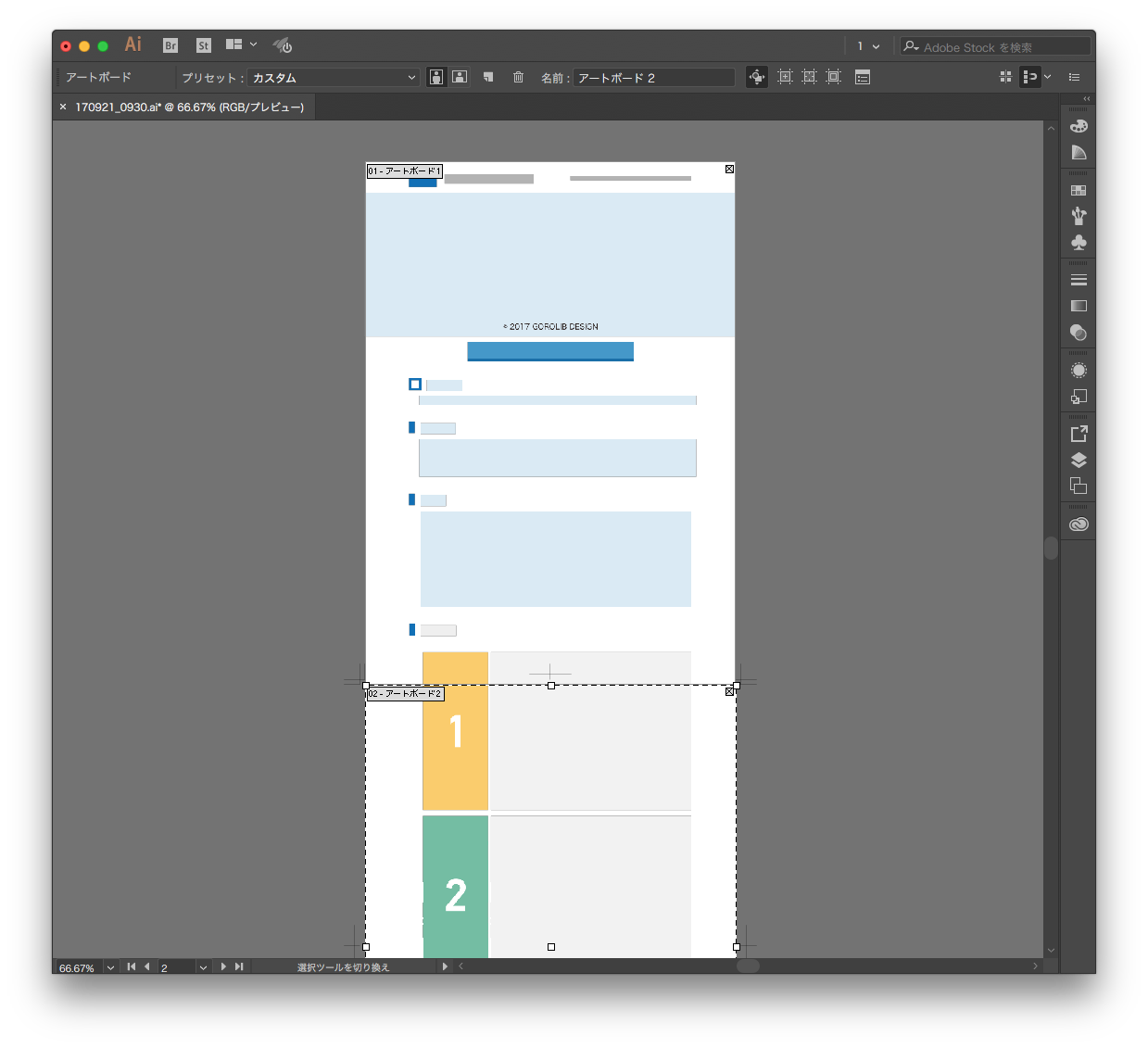



縦長のwebデザインカンプ画像を複数アートボードに分割して印刷しやすくするスクリプト Illustrator Scripting Gorolib Design はやさはちから




Adobe Illustrator Ccとは できることや特徴をわかりやすく解説 321web
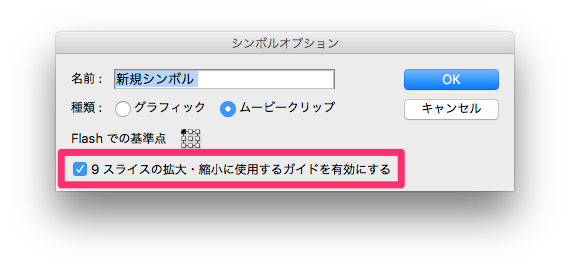



Illustrator で シンボルの 9 スライスの拡大 縮小オプションを保持しますか アラートが出る Too クリエイターズfaq 株式会社too
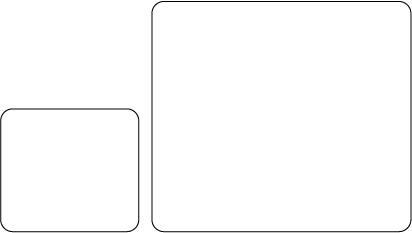



Illustrator 角丸長方形の角の丸みを変えずに拡大縮小するには Cs6以前 バンフートレーニングスクール スタッフ ブログ




イラストレーターでイラストを描きたい 未経験や初心者でも手描きの絵は描ける 絵心がなくても図形の組み合わせで絵を描いてみよう フリーランスへの第一歩になるかも フリーランスな日々
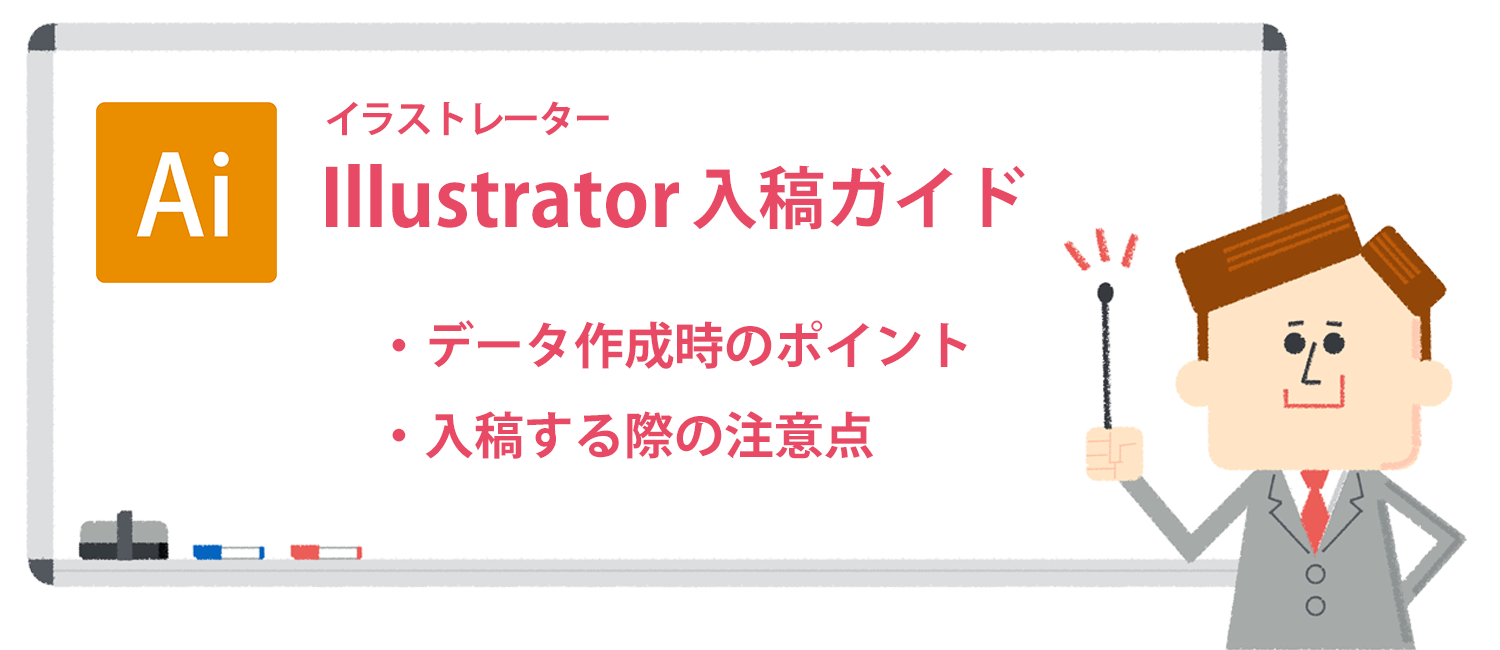



Illustrator で作成時の入稿ガイド 注意点 ノート本舗




複数の図形をその場で 位置を変えずに 拡大 縮小する方法 イラストレーターcs2 Illustratorcs2 でお勉強
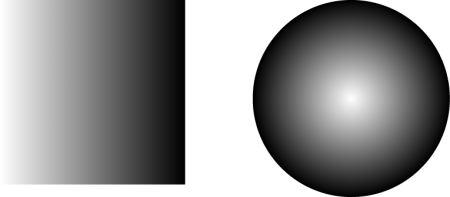



Illustrator イラレのグラデーションを極める バンフートレーニングスクール スタッフ ブログ
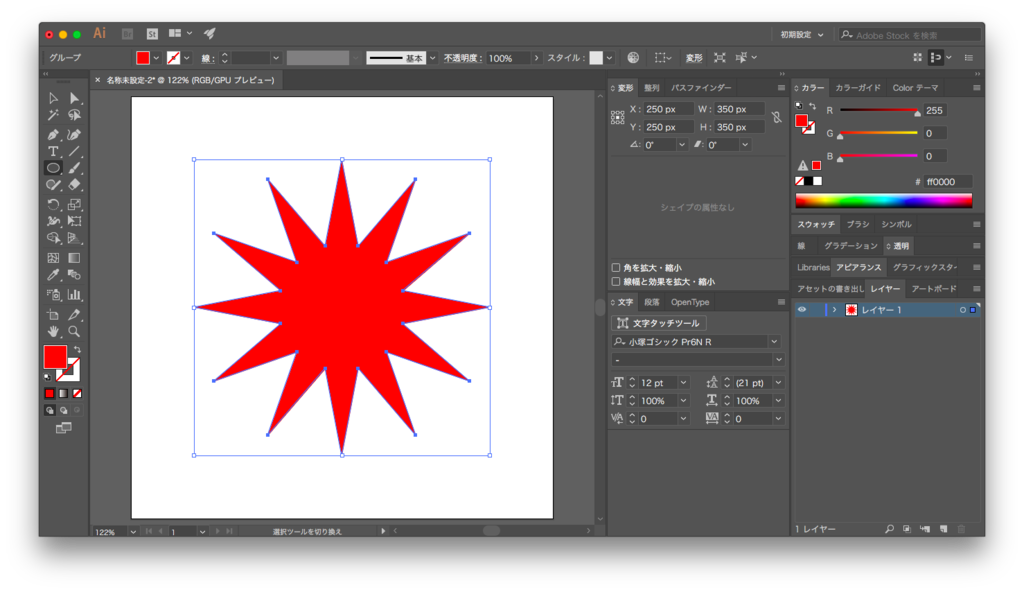



Illustratorでジグザグなど変形のアウトラインを取る方法 デザインのメモ




水の波紋をイラレで美しく描く方法 Adobe Illustrator イラストレーター クリエイター丙
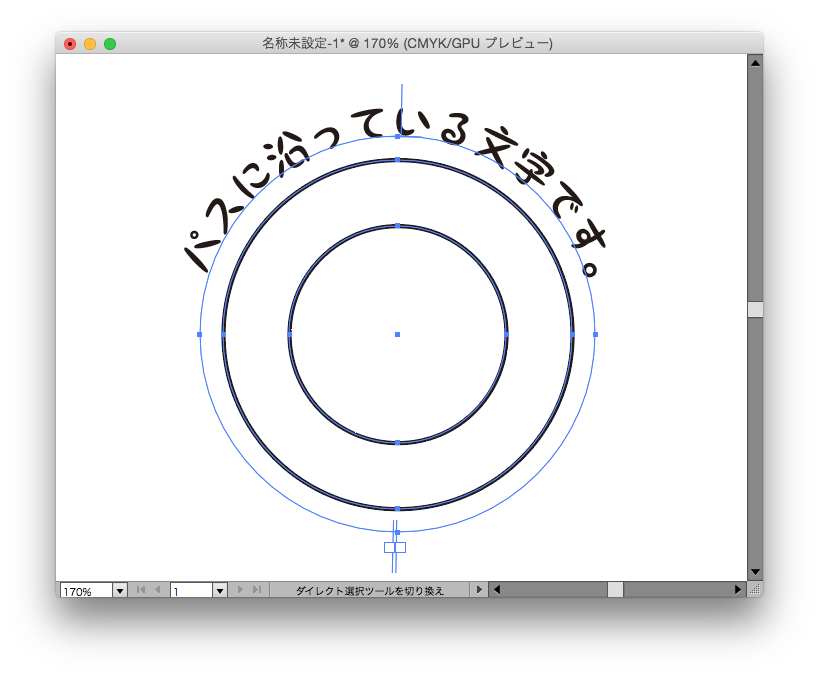



Illustratorで パス上文字の大きさを変えたくない時 タムラセイジの実験室
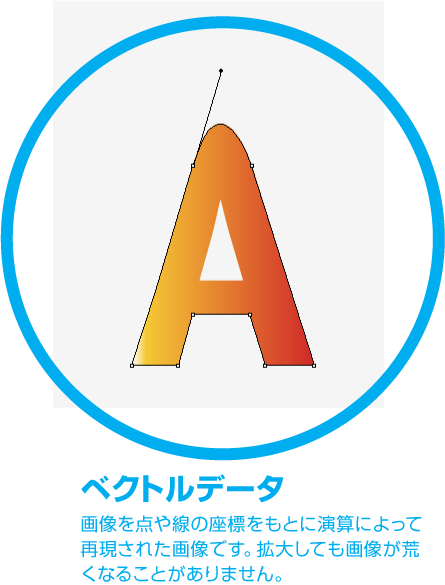



Aiファイルとは 招きロゴ
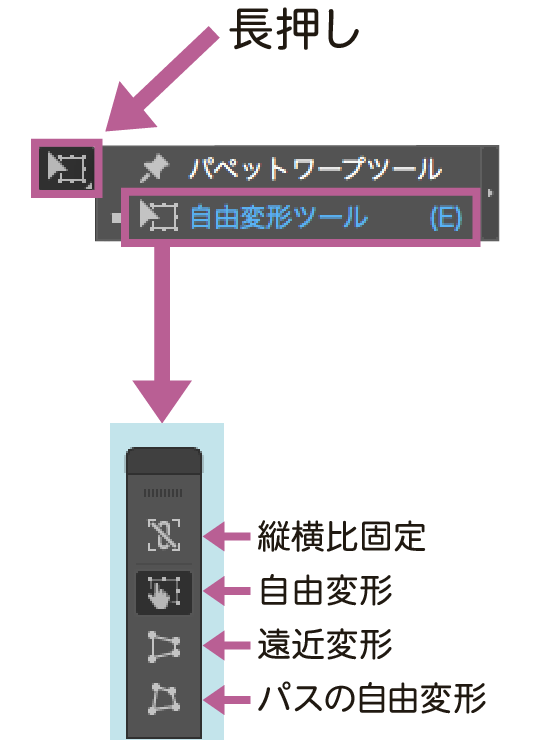



イラストレーターの自由変形ツール 遠近変形や画像を変形させる方法
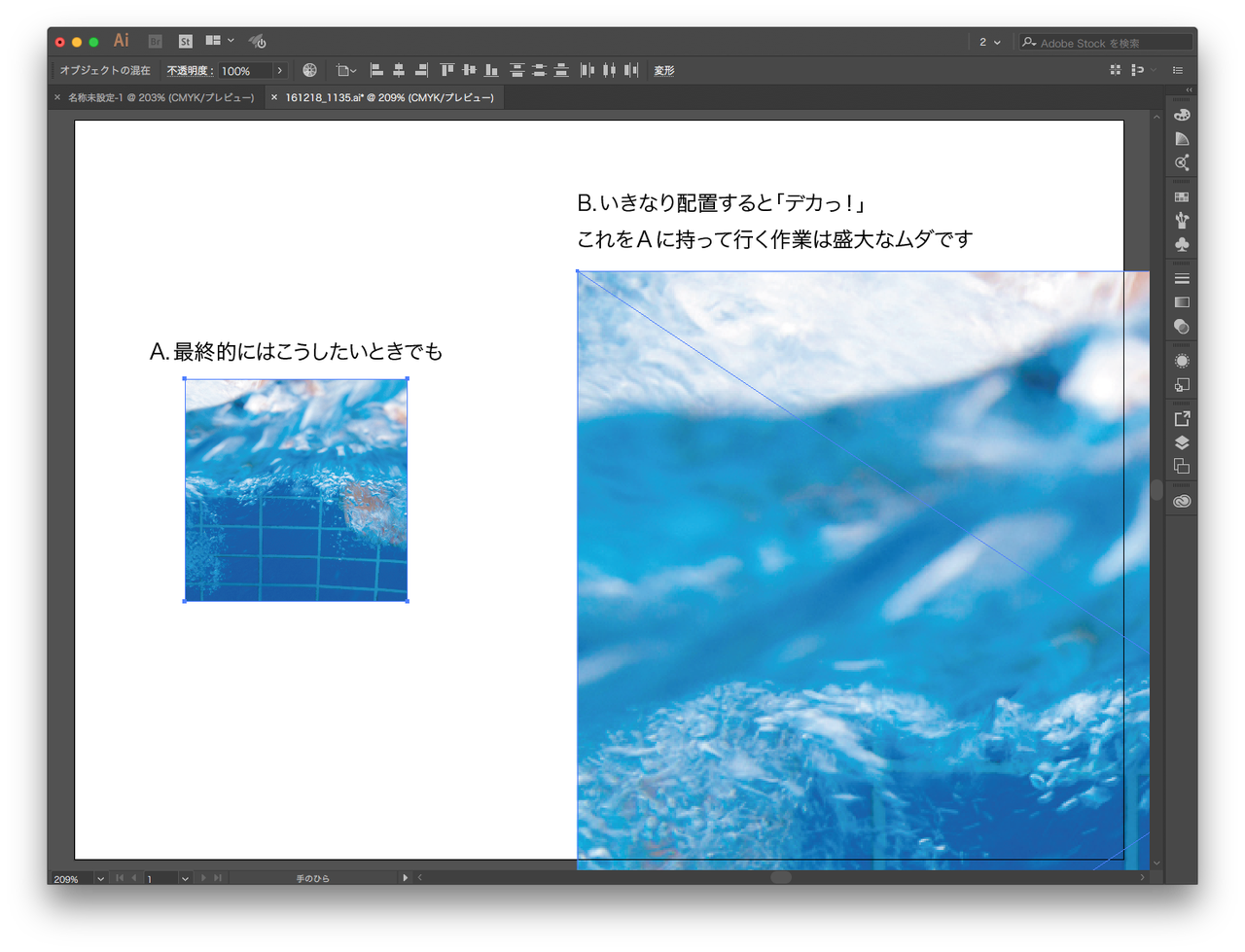



Illustrator もはやスクリプトなしの画像配置がありえないこれだけの理由 画像配置のワークフローを根底から見直す Gorolib Design はやさはちから
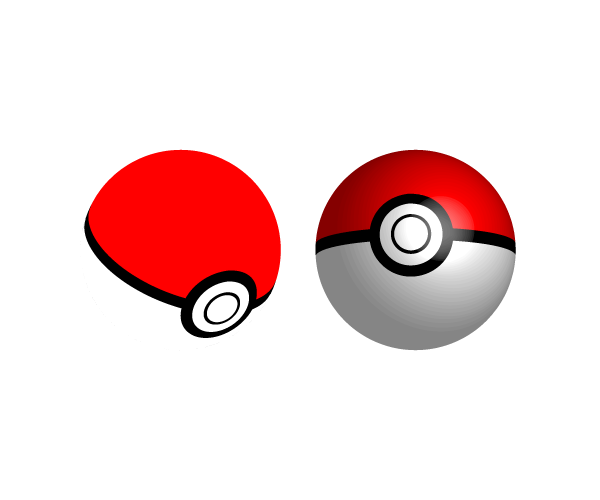



イラストをマッピングさせてモンスターボールを作ろう Illustrator



Illustratorで渦巻きを作る 超簡単 な方法 いろんな渦巻きを紹介 Creators



大丈夫やで イラレでウェブデザイン その2 ピクセルが合わなくなる原因 Top5 クリエイター丙




Illustrator 徹底検証 新機能 変更点 放置されていること Dtp Transit
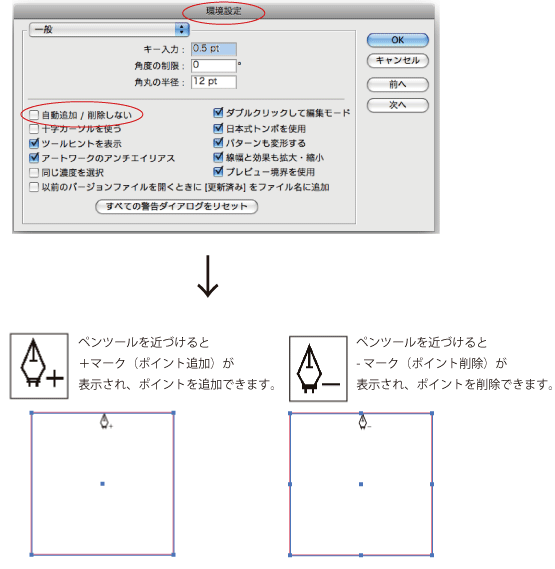



ペンツールの設定 イラレを使いやすく設定 7日間イラストレーター超速マスター 使い方と裏ワザを暴露
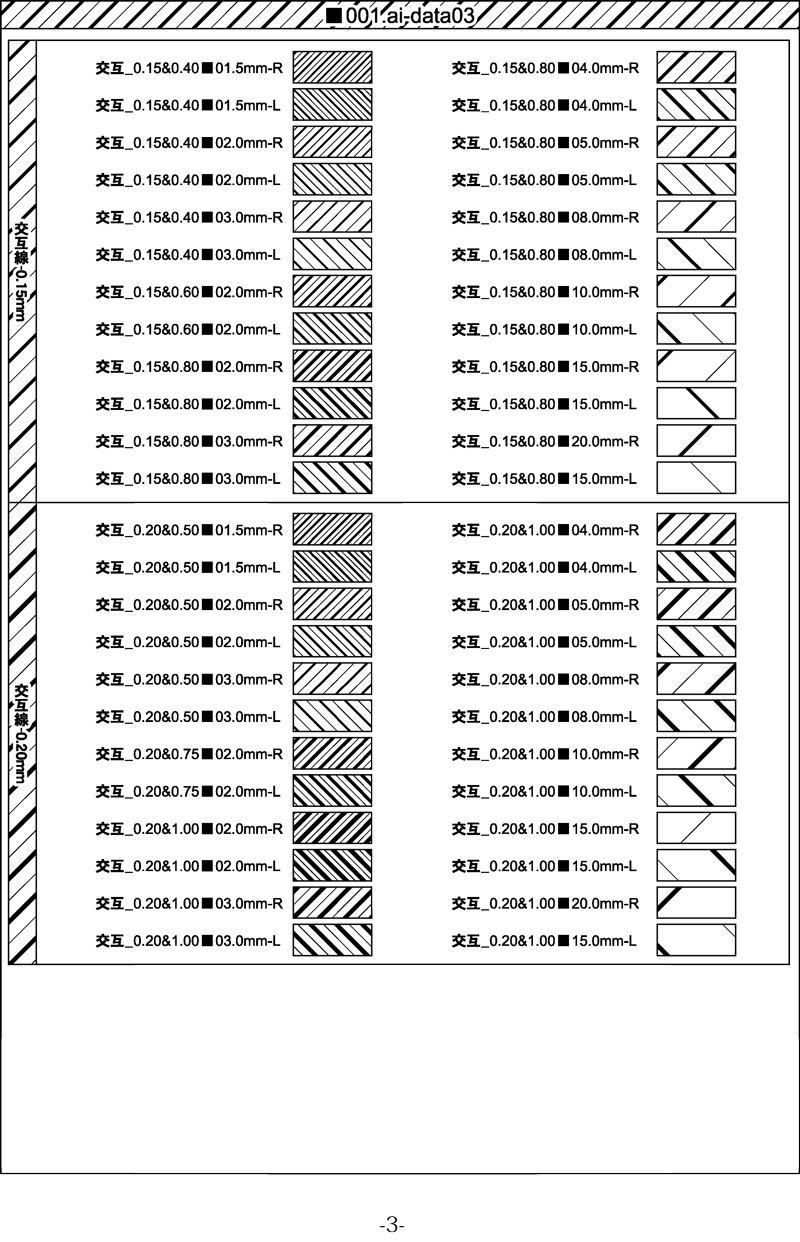



Illustrator パターンスウォッチ素材集 ハッチング ドット 製図 特許図面 断面図 地質図 印刷用 イラレ屋




間取り図面作成のチルダ 物件の図面トレースサービス詳細



Adobe Illustratorでまとめて括弧内の文字も含めてサイズ調整する




Illustrator その拡大は大丈夫 印刷の仕上がりに差が出る理由 ポスター印刷のプリオ




チケット バナー背景素材集 Illustratorの背景素材 Ai Eps Word Excel Powerpoint 商用可
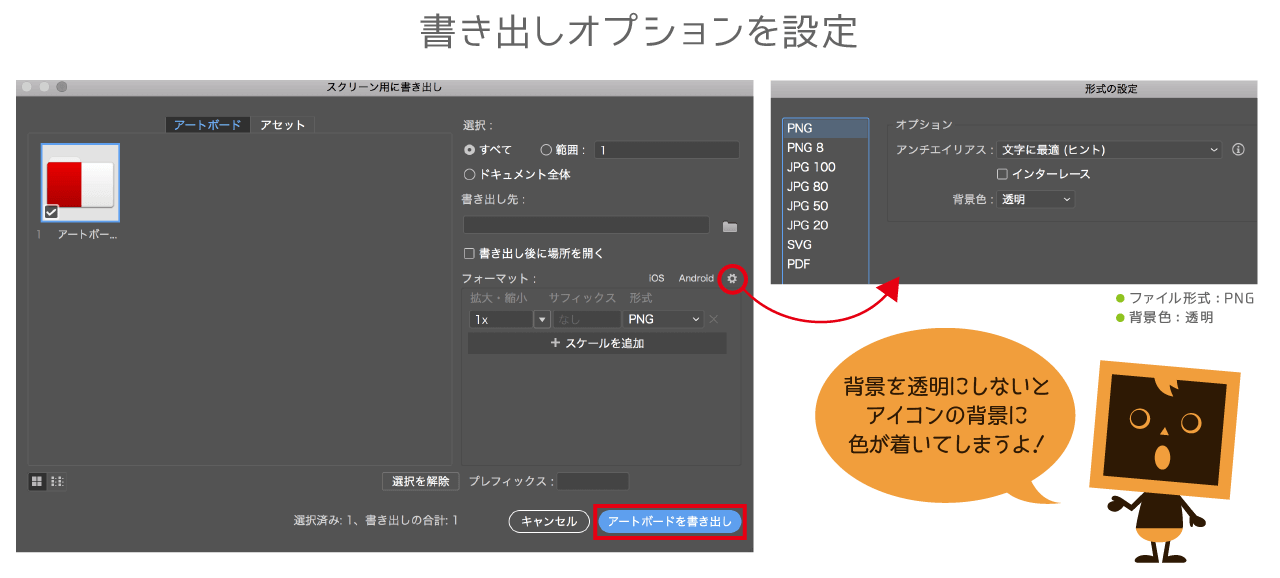



5分でできる Illustratorでオリジナルアイコンをつくろう アイコン編 イラストレーターの使い方
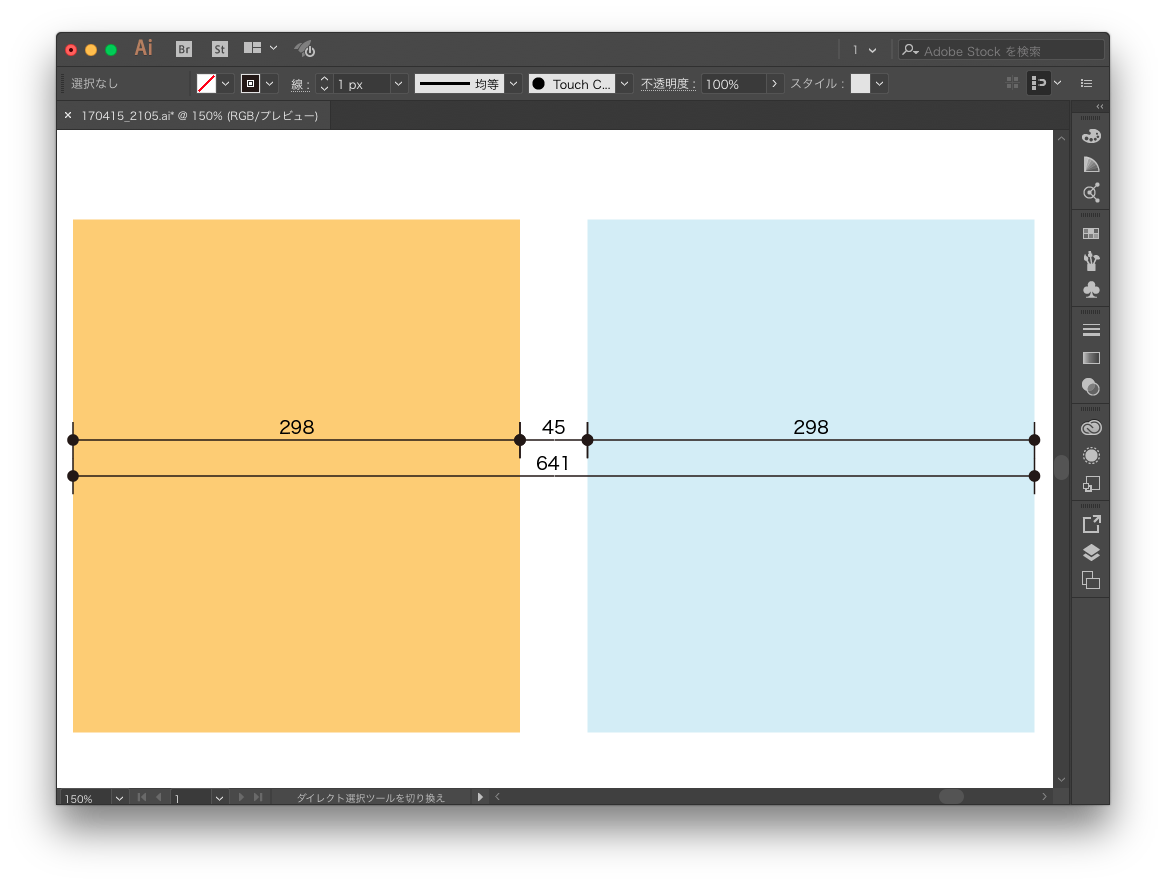



撫でるようにサクッと寸法を入れるスクリプト Illustrator Scripting Gorolib Design はやさはちから




Illustratorのスターツール で星を作る時に知っていると便利なこと Web制作の覚え書き




イラストレーターでイラストを描きたい 未経験や初心者でも手描きの絵は描ける 絵心がなくても図形の組み合わせで絵を描いてみよう フリーランスへの第一歩になるかも フリーランスな日々
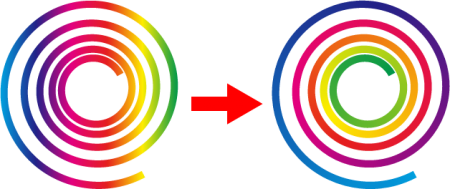



Illustrator イラレのグラデーションを極める バンフートレーニングスクール スタッフ ブログ
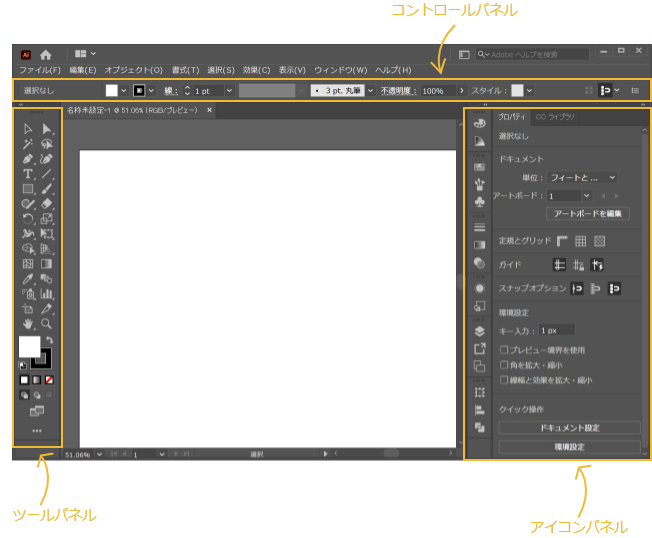



Illustratorの基本操作はまず何を学習するべきか Web プログラマー独学者のためのメディア くりぷろ




Illustrator 24 2 年6月リリース の新機能 改良点 Dtp Transit



Illustrator ワークスペースの基本




Illustratorの基礎知識編 もっとデザインの幅を広げる フリーランスな日々




Illustratorでドット絵 レゴブロック風 3倍早くなるためのdtp講座



Aiの絵本 Illustrator Cs3 Cs4 の差分 ワークスペース
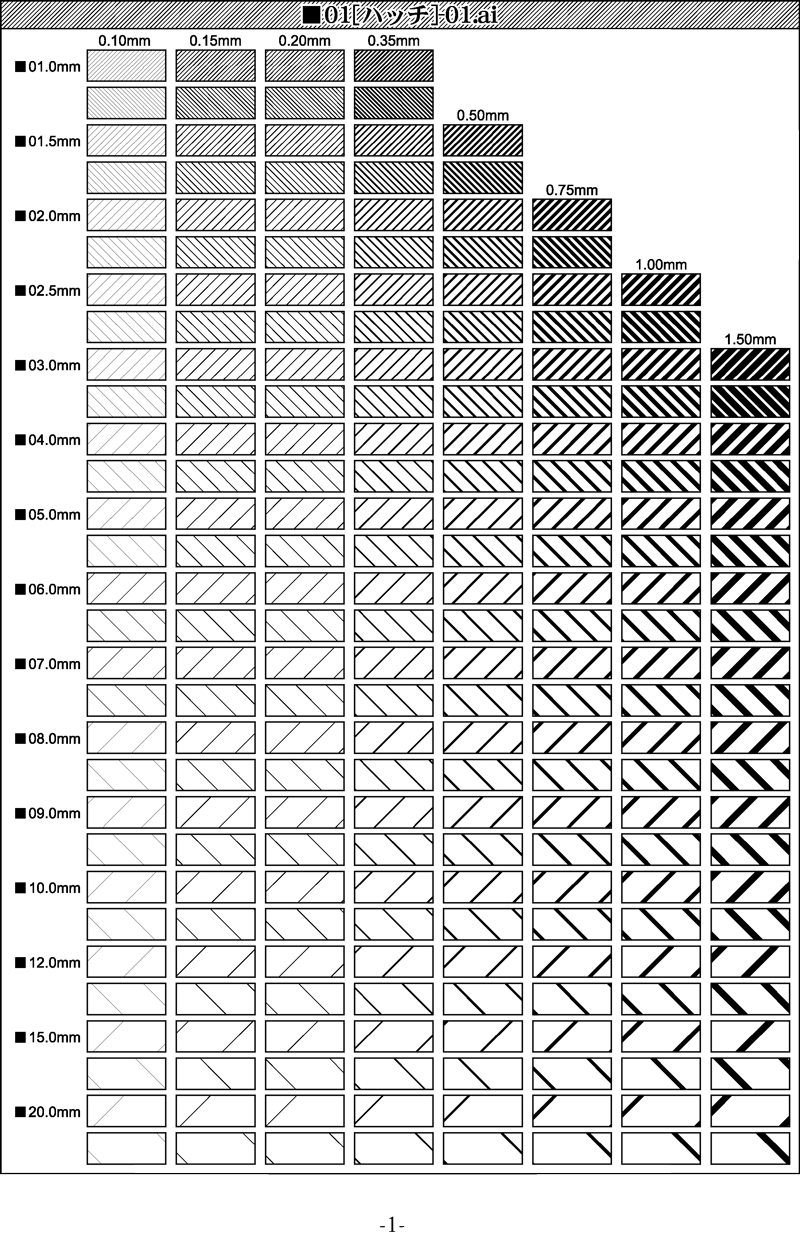



Illustrator パターンスウォッチ素材集 ハッチング ドット 製図 特許図面 断面図 地質図 印刷用 イラレ屋




Illustratorをインストール後にやること 19 Dtp Transit
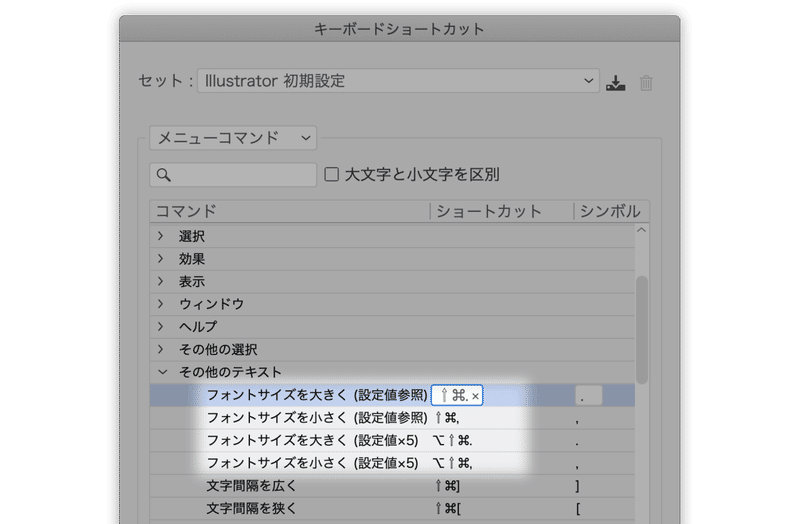



文字サイズの変更に フォントサイズ変更の キーボードショートカットでなく オブジェクトの 拡大 縮小 を使うべき理由 Dtp Transit 別館 Note



Illustratorで大きい画像を分割して印刷する方法 Scribble Warehouse
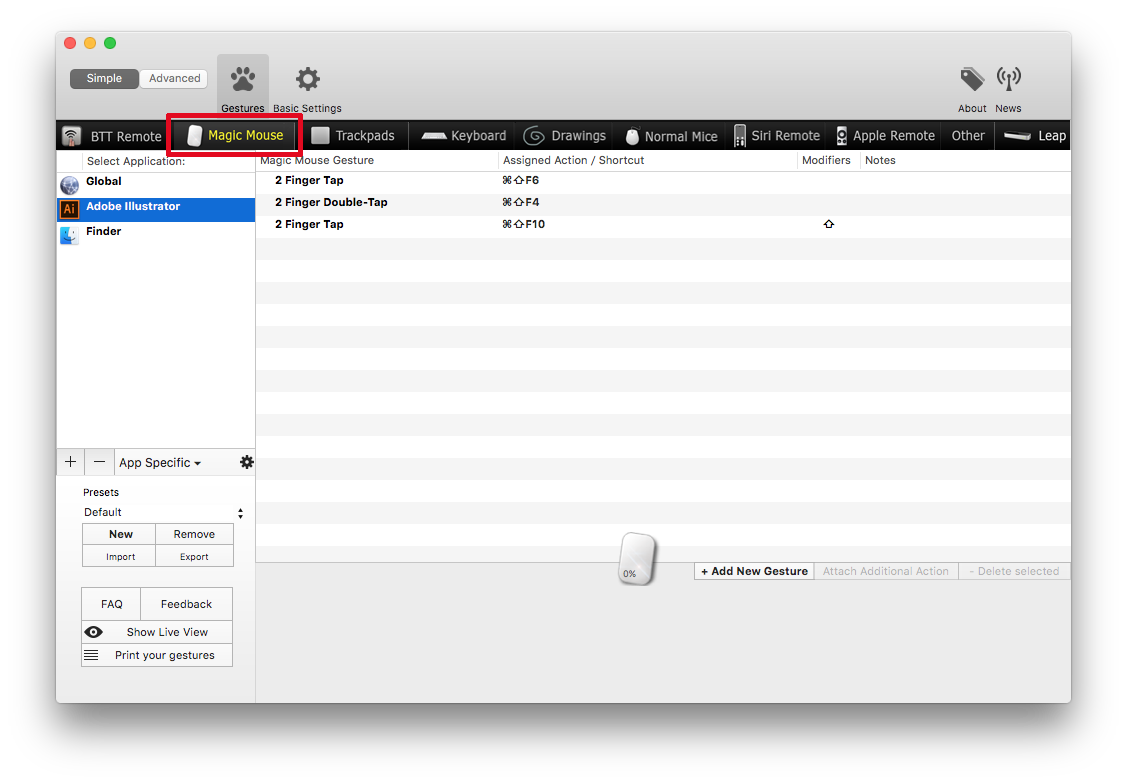



イラレの整列をbettertouchtoolに組み込むと神レベルになります Gorolib Design はやさはちから




Illustrator イラストレーター クリエイター能力認定試験 資格検定のサーティファイ あなたのスキルアップを応援します
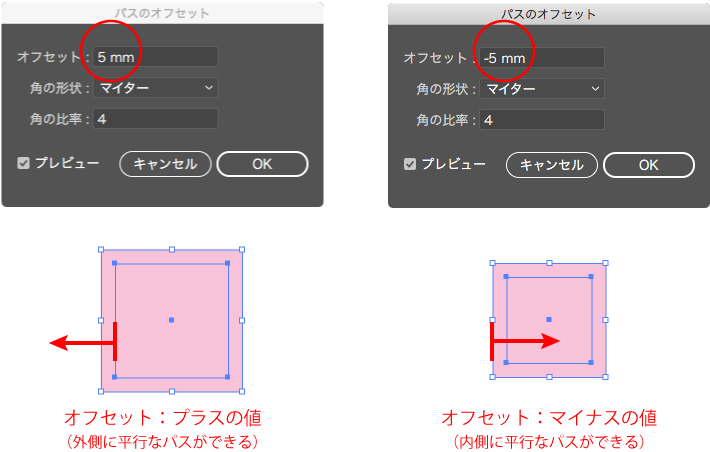



パスのオフセットを理解する ソフトの操作 Com
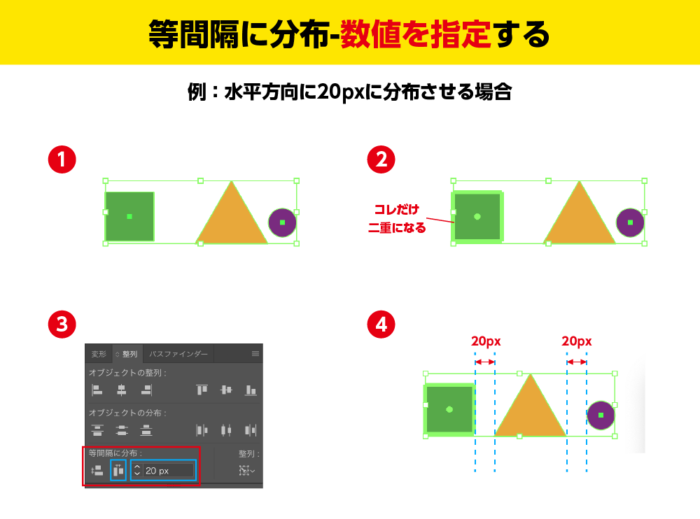



最も共有された イラストレーター 自由変形 できない イラストレーター 画像 自由変形 できない Refugiastepp
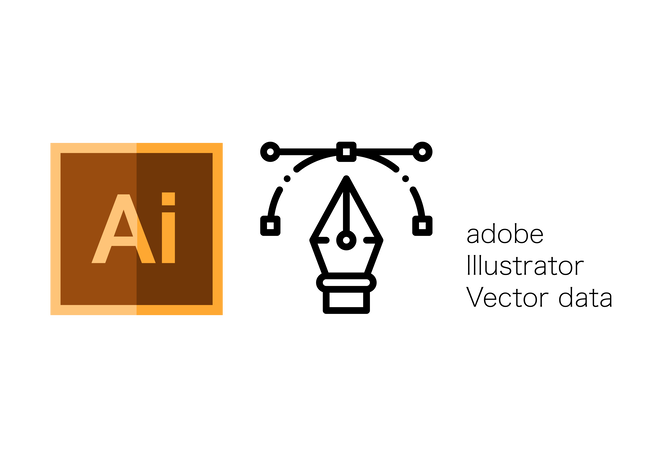



Gallery Booth




正方形 正円以外で 内側に相似形を作成するときに 拡大 縮小 を使うのはng Dtp Transit
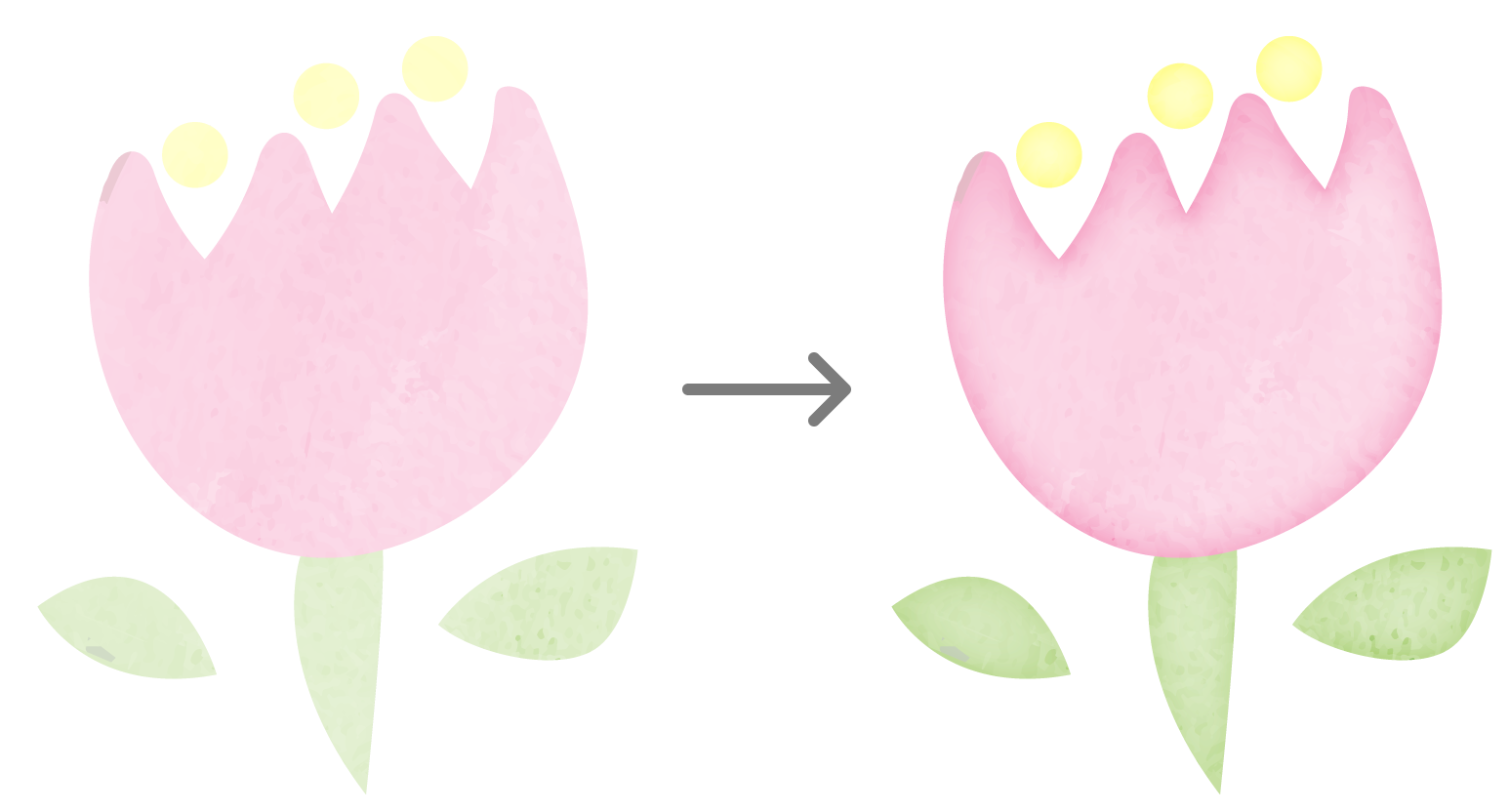



Illustratorで手描き風イラストを描く方法や無料ブラシいろいろ Webクリエイターボックス
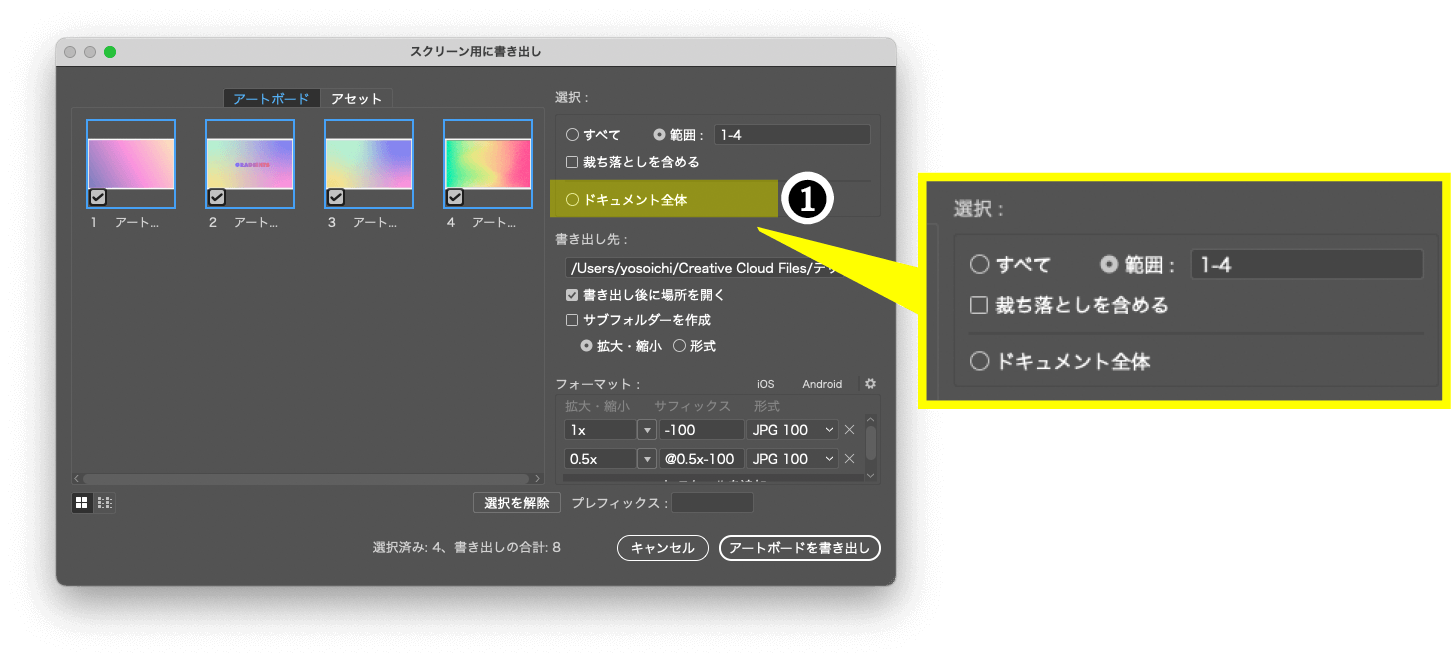



Illustrator Acrobat マルチアートボードから まとめてpng Jpgで保存する方法あれこれ Blue Scre 7 N Net よそいちのdtpメモ
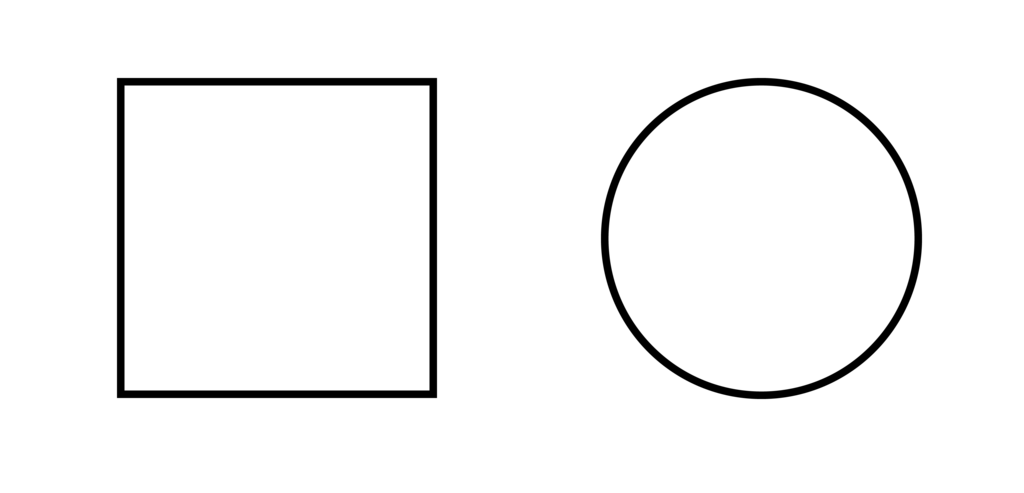



Illustrator 縦横比を維持したままの変形や 正方形 正円 もどき の作り方 デザインのメモ



コメント
コメントを投稿